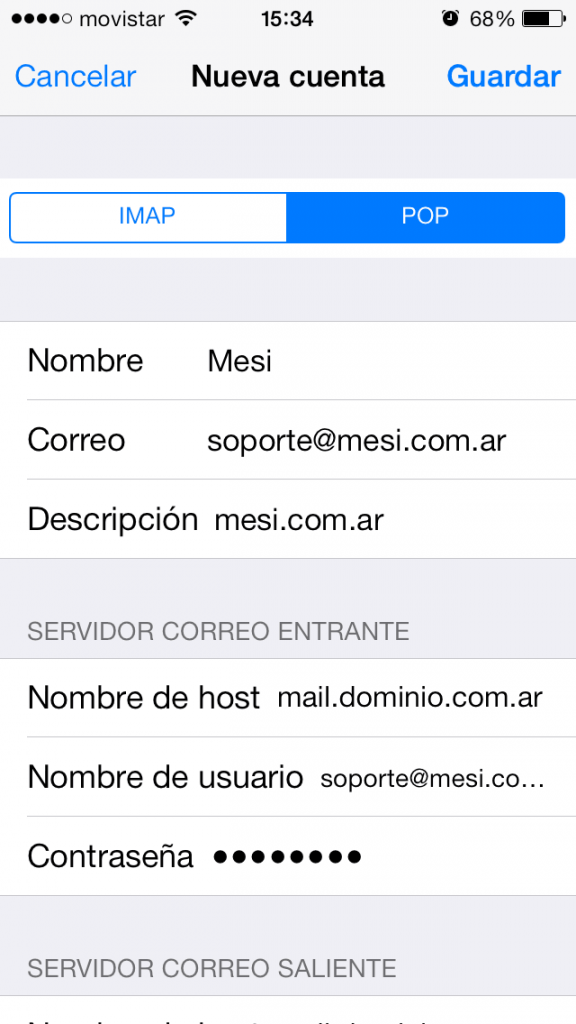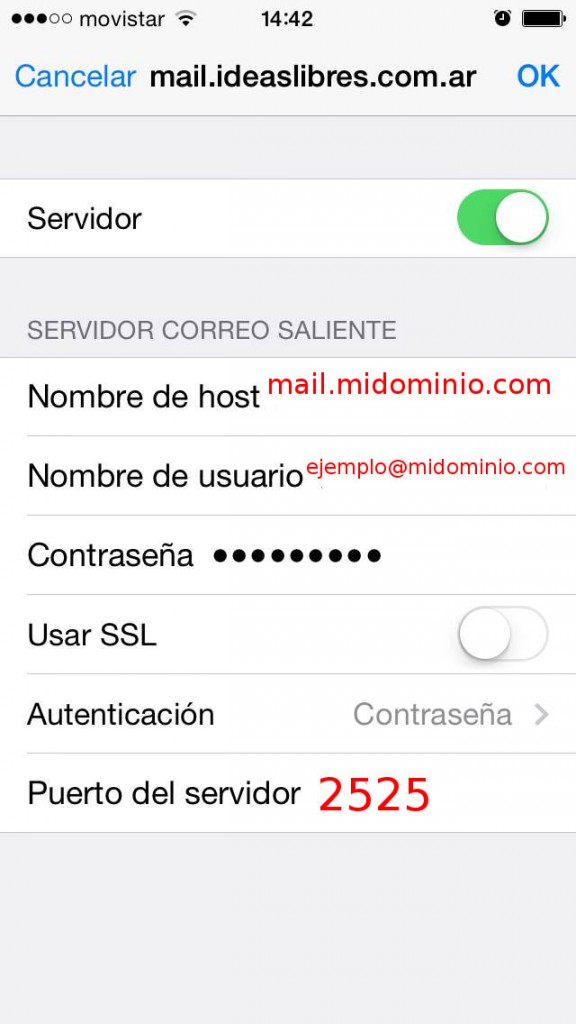En este tutorial veremos como configurar correos en iPhone y iPad. Para lograrlo deberá seguir estos pasos.
Nota: Existe un bug reportado en la aplicación Apple Mail que genera que al usarlo se abran multiples conecciones IMAP que luego no son cerradas, lo que puede producir problemas en el programa para enviar y recibir correos o directamente que el servidor bannee su IP durante 10 minutos. A la fecha no existe una solución oficial por parte de Apple.
Si está teniendo este inconveniente, en el caso de iPhone y iPads, puede solucionarse al desactivar la notificación push en General -> Correos, Contactos, Calendarios -> Obtener Datos -> Seleccione su cuenta y eliga una opción que no sea push.
Paso 1
Acceda a la configuración de su teléfono y pulse sobre «Cuentas y contraseñas» y pulse en “añadir cuenta” o en «Mail -> Cuentas -> Agregar cuentas» dependiendo la versión de tu iPhone.

Paso 2
En el siguiente paso se nos presentan varios tipos de correo que el sistema tiene por defecto. Pulse sobre «Otros» y luego en Seleccione «Añadir cuenta de correo».
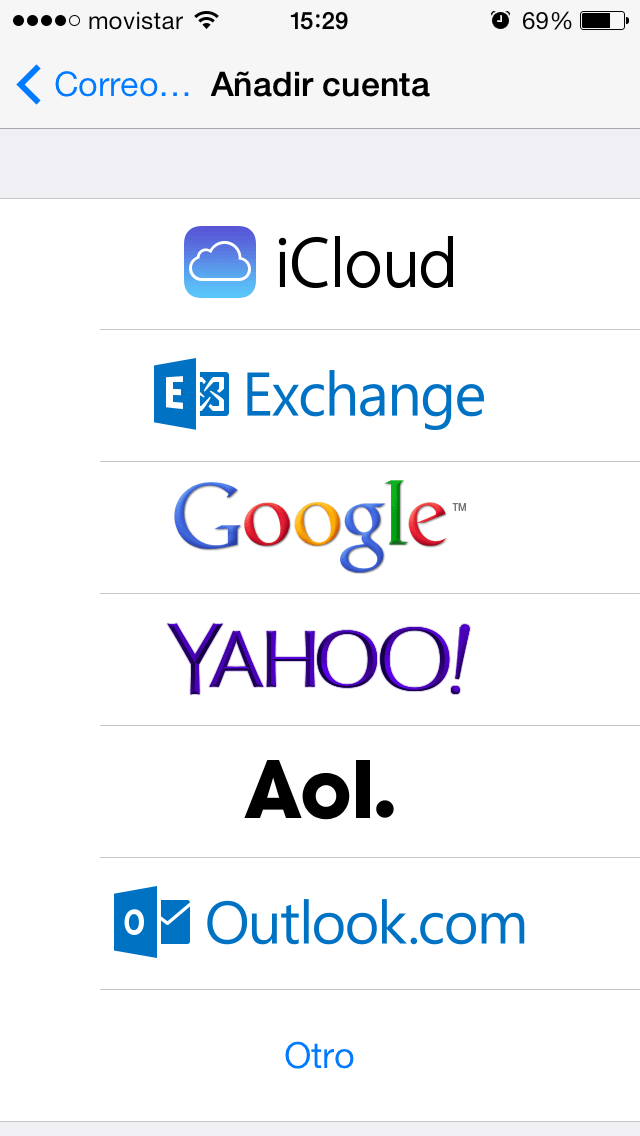
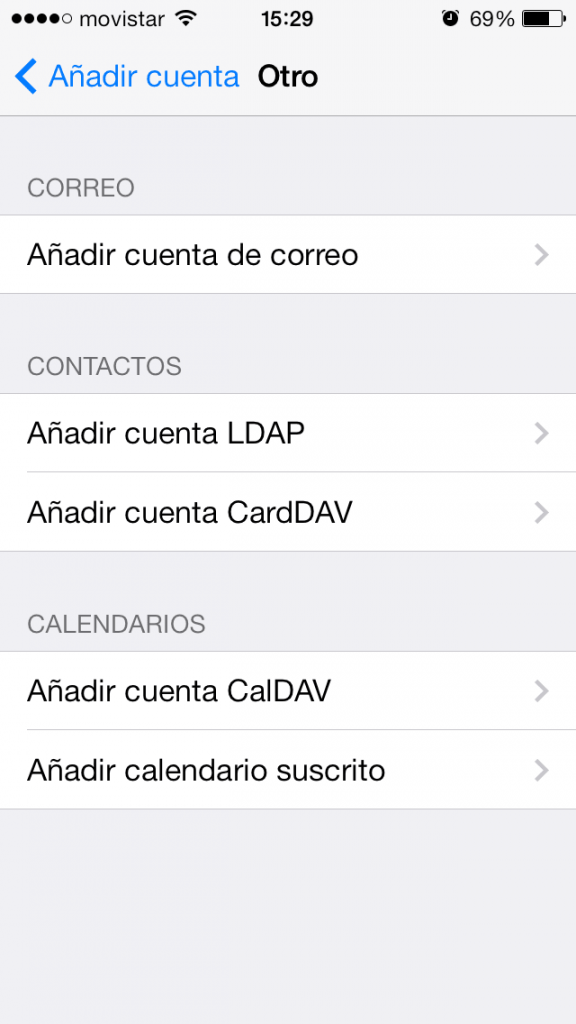
Paso 3
En esta pantalla tiene que rellenar los campos de la siguiente forma:
- Su nombre: El nombre que quiere que aparezca al enviar un mail
- Dirección de correo electrónico: El correo que está configurando
- Contraseña
Una vez introducidos estos datos, pulse sobre «Siguiente”
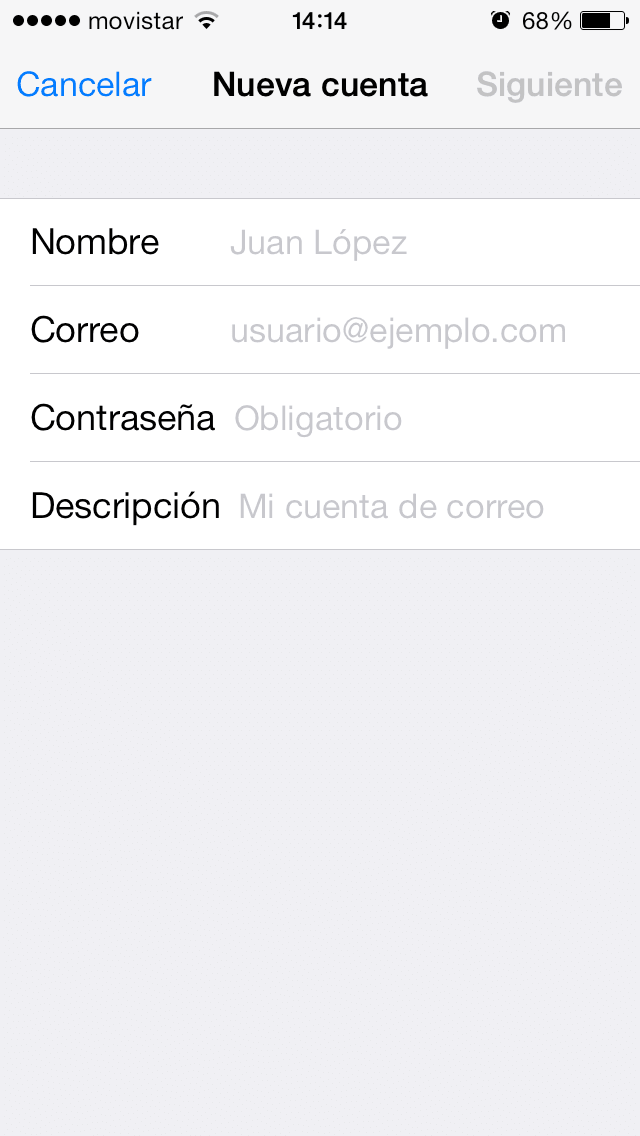
En su nueva cuenta seleccione POP o IMAP como tipo de correo a configurar y complete los datos solicitados de acuerdo a lo que dice la imagen.
Recuerde:
- El usuario siempre es su correo completo.
- En servidor de correo entrante y saliente debe poner: mail.sudominio.com en donde reemplaza su dominio por su sitio. Es decir si su sitio es ejemplo.com.ar deberá poner mail.ejemplo.com.ar
- En el servidor de salida debe completar usuario y contraseña
El teléfono verificará la cuenta y le aparecerá un mensaje con el texto: «No se puede conectar usando SSL, ¿Desea ajustar la cuenta sin SSL?» Pulse sobre «sí».
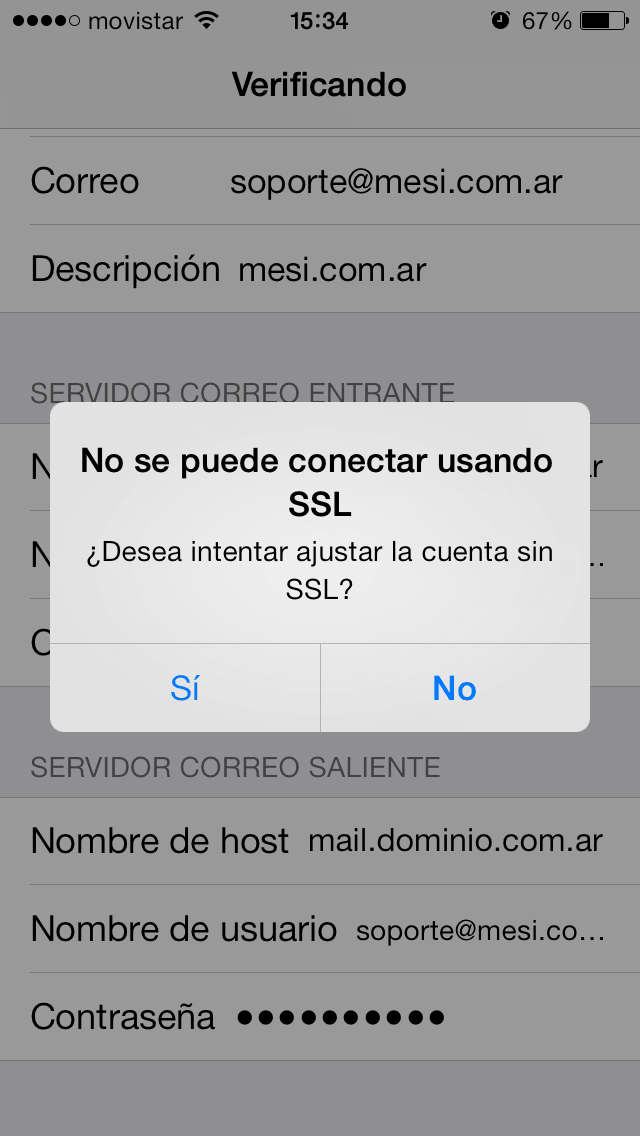
Nota: Si en algún momento le sale un cartel indicando que no se puede validar la identidad del servidor, seleccione detalles -> Confiar o ponga que sí que confía en el servidor.
Paso 4
Ahora el teléfono le dirá que está terminado el proceso, pero falta realizar un paso más. Debe volver a ingresar a «Ajustes -> Cuentas de correo» y ahora verá su cuenta listada. Ingrese en ella y verá los datos de su cuenta. Abajo de todo debe hacer click en el botón que dice «SMTP» y luego en «Servidor Principal» con lo que verá esta pantalla.
Verifique que:
- Usar SSL este apagado
- Autenticación diga: contraseña
- Puerto del servidor sea 2525
Nota: Aunque el iPhone diga «Opcional», los cambios de usuario, host y contraseña son obligatorios o no funcionará el envío de los correos
Una vez hecho eso, ponga «OK». Luego vuelva para atrás y vaya a la parte de «Avanzado», abajo de todo.
Verifique que:
- SSL este desactivado.
- Autenticacion: Contraseña:
- Puerto de servidor: IMAP ( 143 ) / POP (110)
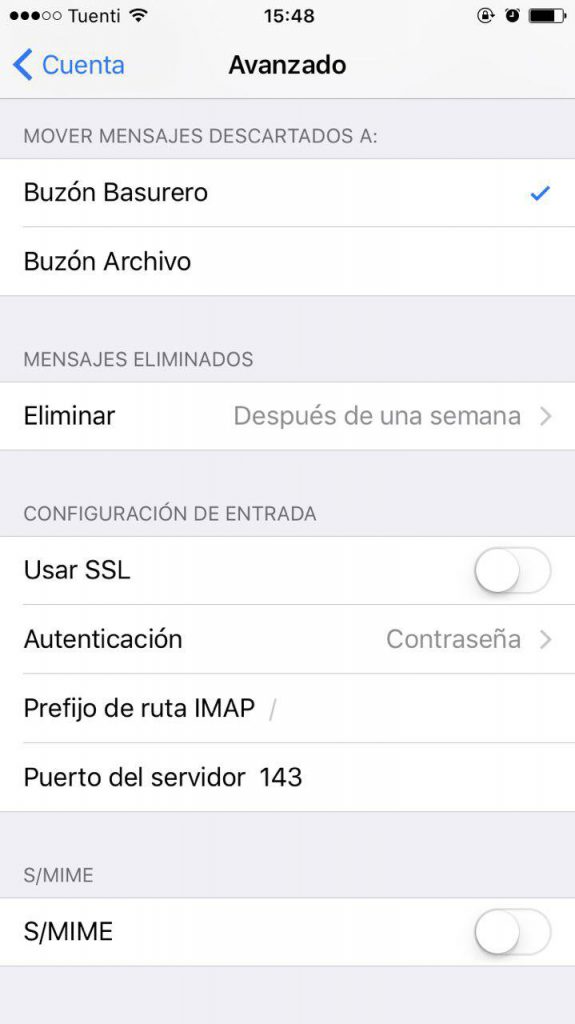
Vuelve a la pantalla anterior, ponga «Guardar» u » Ok» y una vez que verifique, tendrá la cuenta configurada.